Windows 8 Faster Than a Speeding Mouse
Windows 8 has been getting a bunch of bad press for removing the Start button from the desktop and turning it into a full screen menu. But I have a feeling that it is from media that hasn’t tried it yet. I mean not having a start button sounds horrific. But then you realize that there’s no need for it anymore and that not having one is actually a much, much faster way to get to what you want than having the start button ever was.
Here’s how to get around in Windows 8 really, really fast and never touch your mouse. The here-to-fore almost useless Windows Key is your new favorite key on the keyboard. Press it and your menu opens. Press it again and you go back to the desktop.
The Start menu is customizable and it’s easy to do but not easy to write. Next time you see your technician ask him to show you how to group your favorite apps together so they are right in front of you when you look at the menu screen. You can also pin items to your desktop taskbar.
Now that I have my favorite applications group together on the Start menu and pinned to my taskbar I rarely have to look for anything. It’s just all right there in front of me. So for example if I want to start Live Writer, I hit the Windows key and then I click the Live Writer icon. I’m immediately taken to my desktop and the application opens.
Even more powerful than the menu though, is search. Windows 8 has instant search. So I don’t really have to worry about whether everything is on my Start screen. Instead I just start typing what I want and it appears instantly. You’ll notice that I don’t have Excel on my start screen. I use Excel and Word almost everyday but I haven’t bothered to add either of them because it is simply easier to just search for them. Here’s how that works:
I press the Windows key, I start typing e x c and before I get the whole word typed out Excel has appeared and so I hit enter and application opens. This I’ve found is much faster than using the mouse. It’s faster because I don’t have to open a search window; windows 8 knows that I’m searching for something because I started typing while in the Start menu. Excel appears and I don’t have to reach for the mouse and move to click on it; I just hit Enter and it launches. Try it and you’ll see that not using the mouse is much faster than using one in Windows 8.
This trick works for files too. In fact it works for anything that you want to find in your computer. Just hit the Windows key and start typing what you want. Windows 8 will find it instantly. In the second image I wanted to find a file of a mailing list. I hit the Windows key and started typing m a i l i n g and my screen was full of choices for files called mailing list in order of most recent. I didn’t have to know where they were. Windows 8 has indexed the contents of my Libraries and so when I search everything is there.
Libraries are a different topic, first introduced in Windows 7 so I’m not going to get into them here. But Libraries allow you to instantly search and find files in the folders you use most frequently. Think of all of the folders you have access to on your network but you probably really only save things into just a couple of them on a daily basis. Those are the ones that we would want to add to your library. This is another item you should ask your technician about and let him show you how to make a library of your own.
The Windows key isn’t limited to just opening the start menu for you. It’s got a lot of tricks it can do when paired with other keys. Windows then S (which is generally written Win + S, but the + isn’t typed it’s just there to let you know that this is a two key command) opens the OneNote screen clipper allowing you to snip all or part of the screen, save it to your clipboard to paste into another app or save it into your OneNote notebook. Windows + X brings up an old style menu of system settings like Control Panel, System, Power Settings and such. Windows + P brings up Presentation options for your monitors (extend, duplicate, etc). If you’d like to know more about which Windows + (some key) are available you could just start experimenting. Almost every key on the board is a shortcut to something. Or you could install the Windows 8 Cheat Keys app from the Store.
Another key combination that I find myself using more and more is Ctrl+ and Ctrl-. These allow me to zoom in and zoom out and helps me read things now that my eyes are getting old. :(
- Amy
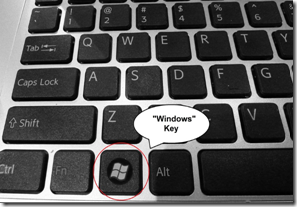
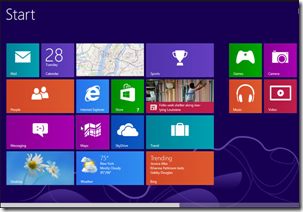
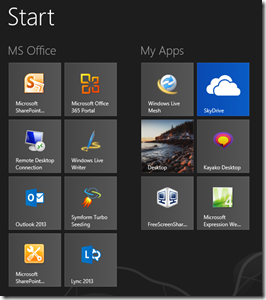





0 Comments:
Post a Comment
<< Home